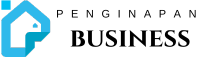In today’s fast-paced business environment, efficiency and seamless collaboration are crucial. Zoho CRM is a powerful customer relationship management tool that helps businesses streamline sales, marketing, and customer support. By integrating Zoho CRM with Google Workspace (formerly G Suite), you can enhance workflow automation, improve team collaboration, and optimize productivity.
This step-by-step guide will walk you through the Zoho CRM-Google Workspace integration, its benefits, and how to maximize its capabilities for your business.
Why Integrate Zoho CRM with Google Workspace?
1. Centralized Customer Data
- Synchronize contacts and leads between Zoho CRM and Google Contacts.
- Avoid duplicate data entry and inconsistencies.
2. Seamless Email Communication
- Connect Gmail with Zoho CRM to track and manage customer conversations.
- Automate email follow-ups and schedule reminders.
3. Improved Team Collaboration
- Integrate with Google Drive to store, share, and manage CRM documents.
- Use Google Calendar to schedule meetings and track appointments.
4. Enhanced Productivity with Google Sheets
- Export Zoho CRM reports to Google Sheets for advanced analysis and reporting.
- Automate data updates between the two platforms.
Step-by-Step Guide to Integrate Zoho CRM with Google Workspace
Step 1: Enable Google Workspace Integration in Zoho CRM
- Log in to Zoho CRM as an administrator.
- Navigate to Setup > Marketplace > Google Workspace.
- Click Install and authorize Zoho CRM to access your Google account.
- Select the Google services you want to integrate (Gmail, Contacts, Calendar, Drive, etc.).
- Click Save to complete the initial setup.
Step 2: Integrate Gmail with Zoho CRM
- Go to Settings > Email within Zoho CRM.
- Click on Gmail Integration and select Authenticate with Google.
- Sign in with your Google Workspace account and grant permissions.
- Enable email tracking to log emails automatically in Zoho CRM.
- Customize email preferences (e.g., sync frequency, email templates).
Step 3: Sync Google Contacts with Zoho CRM
- Navigate to Setup > Contacts > Google Contacts.
- Click Enable Sync and choose the sync direction (One-way or Two-way sync).
- Select the contact categories to sync (e.g., leads, customers, vendors).
- Click Save and Sync Now to start the process.
Step 4: Connect Google Calendar to Zoho CRM
- Open Zoho CRM > Settings > Calendar Sync.
- Click Connect with Google Calendar and log in to your Google account.
- Choose the type of events to sync (Meetings, Tasks, Reminders).
- Enable automatic event updates between Zoho CRM and Google Calendar.
- Click Save to finalize the sync.
Step 5: Link Google Drive with Zoho CRM
- Navigate to Settings > Google Drive Integration in Zoho CRM.
- Click Connect Google Drive and sign in.
- Choose the CRM modules that need file storage access.
- Upload and manage files directly from Zoho CRM.
Step 6: Export Zoho CRM Reports to Google Sheets
- Go to Reports > Select Report.
- Click Export to Google Sheets.
- Authorize Zoho CRM to access Google Sheets.
- Select a destination folder in Google Drive.
- Automate regular exports for real-time data updates.
Best Practices for Using Zoho CRM with Google Workspace
1. Automate Workflows for Efficiency
- Set up workflow rules to automate CRM tasks using Google Workspace tools.
- Use Google Forms to collect leads and send data directly to Zoho CRM.
2. Keep Data Organized
- Regularly clean up Google Contacts and CRM records to prevent duplicates.
- Label Google Drive folders correctly for easy file retrieval.
3. Enhance Team Collaboration
- Use Google Meet for video calls and sync them with Zoho CRM meeting logs.
- Share Google Sheets with sales teams for real-time data analysis.
4. Improve Email Engagement with Zoho CRM & Gmail
- Enable email tracking to see when prospects open emails.
- Schedule email follow-ups directly from Zoho CRM.
Troubleshooting Common Issues
1. Google Contacts Not Syncing?
- Ensure two-way sync is enabled in Zoho CRM.
- Check if duplicate contacts are causing conflicts.
- Refresh sync settings and try again.
2. Emails Not Logging in Zoho CRM?
- Verify Gmail integration settings in Zoho CRM.
- Ensure emails are sent/received using the connected Google account.
3. Calendar Events Not Updating?
- Confirm that Zoho CRM events are marked as ‘public’.
- Reconnect Google Calendar to Zoho CRM.
Conclusion
Integrating Zoho CRM with Google Workspace brings unparalleled efficiency and organization to business operations. By connecting Zoho CRM with Gmail, Google Contacts, Calendar, Drive, and Sheets, businesses can streamline workflows, enhance collaboration, and boost productivity.
Following this step-by-step guide, you can set up the integration seamlessly and unlock the full potential of your CRM system.
Ready to optimize your business? Start integrating Zoho CRM with Google Workspace today!