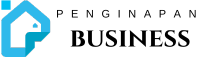Integrating HubSpot CRM with a WordPress website is one of the best ways to streamline lead generation, improve customer relationships, and automate marketing tasks. Whether you’re running an eCommerce store, a service-based business, or a blog, syncing HubSpot CRM with WordPress can help you track visitors, capture leads, and convert them into loyal customers.
In this guide, we’ll walk you through the step-by-step process of integrating HubSpot CRM with WordPress, explore the benefits, and provide best practices to maximize your CRM’s potential.
Why Integrate HubSpot CRM with WordPress?
1. Centralized Lead Management
- Automatically capture leads from your WordPress forms.
- Store and organize contacts in HubSpot CRM.
- Track interactions across your website.
2. Automated Marketing & Sales
- Send automated email sequences to new leads.
- Assign sales tasks based on user behavior.
- Create personalized follow-up campaigns.
3. Improved Customer Engagement
- Live chat and chatbot functionality.
- Sync customer data between WordPress and HubSpot.
- Track lead engagement with analytics.
4. Seamless Integration with Plugins
- Connect HubSpot with WooCommerce, Elementor, and Contact Form 7.
- Use HubSpot’s WordPress Plugin for a simple setup.
Step-by-Step Guide to Integrating HubSpot CRM with WordPress
Step 1: Install the HubSpot WordPress Plugin
- Log in to your WordPress Admin Dashboard.
- Navigate to Plugins > Add New.
- Search for HubSpot – CRM, Email Marketing, Live Chat, Forms & Analytics.
- Click Install Now, then Activate.
Step 2: Connect HubSpot to Your WordPress Website
- After activation, go to HubSpot > Settings.
- Click Connect Your Account.
- Sign in to your HubSpot account.
- Grant necessary permissions and click Continue.
- Your WordPress site is now linked to HubSpot CRM.
Step 3: Set Up Lead Capture Forms
- Navigate to HubSpot > Forms in WordPress.
- Click Create a New Form.
- Choose a form type: Popup, Embedded, Slide-in.
- Customize form fields like Name, Email, Phone Number.
- Click Publish and embed the form on your WordPress pages.
Step 4: Enable Live Chat & Chatbots
- Go to HubSpot > Live Chat in your WordPress dashboard.
- Click Create Chatflow.
- Customize welcome messages and automated replies.
- Assign chat requests to sales representatives.
- Enable Live Chat on your website.
Step 5: Sync WordPress Contact Forms with HubSpot CRM
- For Contact Form 7, WPForms, or Gravity Forms:
- Install the respective form plugin.
- Navigate to HubSpot > Integrations.
- Select the form plugin you use.
- Enable form tracking to sync submissions.
Step 6: Automate Lead Nurturing Workflows
- Go to HubSpot > Automation > Workflows.
- Click Create Workflow.
- Set up triggers based on form submissions.
- Automate welcome emails, follow-ups, or reminders.
- Click Activate Workflow to start automation.
Step 7: Track and Analyze Website Visitors
- Navigate to HubSpot > Reports > Traffic Analytics.
- Monitor visitor activity, traffic sources, and page performance.
- Identify high-converting landing pages.
- Adjust marketing strategies based on real-time insights.
Best Practices for Using HubSpot CRM with WordPress
1. Optimize Forms for Higher Conversions
- Keep forms short and simple.
- Use strong CTAs (Call-to-Actions).
- Offer incentives like free eBooks or discounts.
2. Implement Lead Scoring for Prioritization
- Assign higher scores to engaged users.
- Filter leads based on interaction and intent.
- Focus sales efforts on high-priority leads.
3. Personalize Customer Communication
- Use dynamic fields to personalize email subject lines and messages.
- Segment leads based on location, industry, or past behavior.
4. Regularly Monitor Performance Metrics
- Analyze lead generation reports in HubSpot Dashboard.
- Optimize underperforming pages and forms.
- Adjust automated workflows based on engagement trends.
5. Integrate HubSpot with WooCommerce (For eCommerce Businesses)
- Sync customer purchases with HubSpot CRM.
- Send automated abandoned cart emails.
- Use HubSpot Deals to track sales revenue.
Common Issues & How to Fix Them
1. HubSpot Forms Not Syncing?
- Ensure the HubSpot plugin is activated.
- Reconnect your HubSpot account.
- Clear WordPress cache and test form submissions.
2. Live Chat Not Appearing?
- Check if Live Chat is enabled in HubSpot settings.
- Verify WordPress theme compatibility.
- Disable conflicting plugins and test again.
3. CRM Not Capturing Leads?
- Confirm form fields match those in HubSpot CRM.
- Manually sync contacts in HubSpot > Contacts.
- Check API permissions for form plugins.
Conclusion
HubSpot CRM integration with WordPress enhances lead generation, marketing automation, and customer relationship management. By following this guide, businesses can capture, nurture, and convert leads effectively.
Whether you run a small business, agency, or eCommerce store, integrating HubSpot CRM with WordPress ensures that your sales and marketing efforts are optimized for success.
Ready to supercharge your website? Integrate HubSpot CRM with WordPress today!