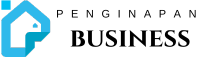Customer Relationship Management (CRM) is essential for businesses to manage customer interactions, streamline sales processes, and improve productivity. Zoho CRM is one of the most powerful yet user-friendly CRM platforms available. Whether you’re a small business owner, sales representative, or marketing professional, understanding how to use Zoho CRM effectively can help you automate tasks, track leads, and boost conversions.
This step-by-step tutorial will guide beginners through the Zoho CRM setup, lead management, contact tracking, automation features, and reporting tools to maximize efficiency.
Step 1: Setting Up Your Zoho CRM Account
1.1 Creating a Zoho CRM Account
- Visit Zoho CRM and click on Sign Up for Free.
- Enter your email address and create a password.
- Verify your email and log in to your Zoho CRM dashboard.
- Choose the business type and the preferred industry category.
- Select a plan (free or paid) that suits your business needs.
1.2 Configuring Basic Settings
- Go to Setup > Company Details to enter your business information.
- Configure Currency, Time Zone, and Language Preferences.
- Add your company logo for brand customization.
Step 2: Adding Leads and Contacts
2.1 Understanding Leads and Contacts
- Leads: Individuals or companies that have shown interest in your product but have not yet engaged in business.
- Contacts: Customers or prospects who have interacted with your business.
2.2 Adding Leads Manually
- Go to the Leads module in the left panel.
- Click on Create Lead.
- Fill in details such as Name, Email, Phone, Lead Source, and Lead Status.
- Save the lead entry.
2.3 Importing Leads from a CSV File
- Click on the Leads module.
- Select Import Leads.
- Upload a CSV file containing lead details.
- Map the fields correctly and click Import.
2.4 Converting a Lead into a Contact
- Open a lead profile.
- Click Convert and select whether to create an Account, Contact, or Deal.
- Assign the contact to a sales representative.
Step 3: Managing Deals and Sales Pipeline
3.1 Creating Deals
- Navigate to the Deals module.
- Click New Deal.
- Enter details such as Deal Name, Stage, Expected Revenue, and Closing Date.
- Assign the deal to a sales rep and save.
3.2 Customizing the Sales Pipeline
- Go to Setup > Customization > Pipelines.
- Add new stages to match your sales process.
- Define probability percentages for each stage.
Step 4: Automating Sales Tasks
4.1 Setting Up Workflow Automation
- Go to Automation > Workflow Rules.
- Click Create Rule and select the module (Leads, Contacts, Deals).
- Set triggers (e.g., when a new lead is added, send a follow-up email).
- Configure conditions and actions.
4.2 Creating Email Templates
- Navigate to Setup > Templates > Email Templates.
- Click New Template and choose a layout.
- Add dynamic fields such as {Lead Name} or {Company Name}.
- Save and use it for future email automation.
Step 5: Integrating Third-Party Apps
5.1 Connecting Zoho CRM with Email
- Go to Setup > Integrations > Email.
- Select Gmail, Outlook, or other email providers.
- Authenticate and sync your email.
5.2 Integrating with Zoho Campaigns and Analytics
- Connect Zoho Campaigns for email marketing automation.
- Use Zoho Analytics for advanced CRM data insights.
Step 6: Generating Reports and Dashboards
6.1 Creating Reports
- Navigate to the Reports module.
- Click New Report.
- Select a module (Leads, Deals, Contacts).
- Apply filters and generate insights.
6.2 Customizing Dashboards
- Go to Dashboards.
- Click Create New Dashboard.
- Add widgets such as Sales Performance, Revenue Trends, and Lead Conversion Rates.
- Save and share reports with your team.
Step 7: Managing Users and Permissions
7.1 Adding Team Members
- Go to Setup > Users & Control.
- Click Invite Users and enter their email addresses.
- Assign roles (Admin, Sales Rep, Marketing Manager).
7.2 Setting Permissions
- Navigate to Roles & Permissions.
- Customize access for different team members.
Step 8: Best Practices for Using Zoho CRM
8.1 Keeping Data Clean
- Regularly update contact and lead information.
- Remove duplicate entries.
8.2 Using CRM Mobile App
- Download the Zoho CRM mobile app for on-the-go access.
8.3 Tracking Performance Metrics
- Monitor sales and lead conversion rates through dashboards.
Conclusion
Zoho CRM is a powerful tool for managing customer relationships, tracking sales, and automating tasks. By following this step-by-step Zoho CRM tutorial for beginners, you can maximize productivity and streamline your sales process. Whether you are just starting or looking to improve your CRM usage, Zoho CRM offers extensive features to help businesses grow.
Ready to take control of your customer management? Get started with Zoho CRM today!